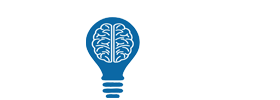Home › Forums › BA Discussion › How to Connect Two Monitors to a Laptop
- This topic is empty.
-
AuthorPosts
-
-
Perfectio
GuestHooking up external monitors to your laptop boosts organization, gives you larger screens, and expands your digital workspace. Your laptop and monitor hardware determine how you can link your setup. In this forum we will teach you how to set up How To Connect Two Monitors To A Laptop.
Method 1 – Daisy Chain Your Monitors With DisplayPort
Method 2 – Daisy Chain Your Monitors With Thunderbolt or USB-C
Method 3 – Use a Docking Station
Method 4 – Connect Your Laptop Using Multiple Ports
Method 5 – Use an HDMI or DisplayPort Splitter -
Jared Walton
Guest -
Collinss
Guest1. Check Your Laptop’s Capabilities
Ports Available: Identify the video output ports on your laptop. Common ports include HDMI, DisplayPort, USB-C (with DisplayPort Alt Mode), Thunderbolt, or VGA.
Supported Displays: Confirm your laptop supports dual monitors. Search your laptop model’s specifications online or consult its user manual.
2. Prepare Your Equipment
Monitors: Ensure both monitors have compatible input ports.
Cables and Adapters: Acquire the necessary cables (HDMI, DisplayPort, etc.) and adapters if needed (e.g., HDMI to USB-C).
3. Connect the Monitors
First Monitor: Plug it into an available video output port on your laptop.
Second Monitor: Use another video output port for the second monitor. If your laptop has only one port:
Use a docking station or USB-C hub with multiple video outputs.
Consider a USB-to-HDMI adapter as an alternative.
4. Configure Display Settings
Once the monitors are connected:Windows:
Right-click on the desktop and select Display settings.
Scroll to Multiple displays and choose between:
Duplicate these displays: Shows the same content on all screens.
Extend these displays: Expands your workspace across monitors.
Second screen only: Uses only the external monitors.
Drag and arrange the displays to match your physical setup.
Click Apply to save changes.
Mac:Go to System Preferences > Displays.
Click Arrangement to organize monitors.
Uncheck Mirror Displays to extend screens.
5. Optimize Your Setup
Adjust resolution and scaling in display settings for clarity.
Position monitors ergonomically for comfort.
Troubleshooting Tips
If a monitor isn’t detected, check cable connections and compatibility.
Update your laptop’s graphics drivers.
Use a different cable or port to rule out hardware issues.
With these steps, you’ll be ready to enjoy a more efficient dual-monitor setup! -
Adrian Wilcox
Guest
-
-
AuthorPosts